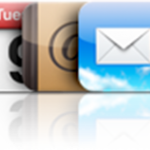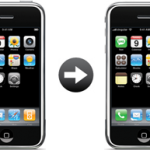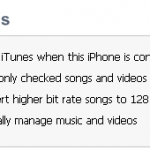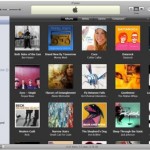Many of us have more than one Google Calendar to Sync: work, home, etc
This page introduces two methods on How to synchronize multiple Google Calendars with iPhone
The easy way - Standard Method
- Start by Synchronizing your main Google Calendar as per our instructions
- Then, on your iPhone, open Safari browser and go to https://www.google.com/calendar/iphoneselect
- Enable the additional Calendars you want to sync
- Tap Save
All set !
If this does not work, try this alternate method
Sync multiple CalDAV Calendars with iPhone
- Log in to your CalDAV account and go to your Calendar settings
- On the right of the "Calendar Address" section, you'll find your Google Calendar ID
- Compose an email containing the below address where you will have replaced your Google Calendar ID
https://www.google.com/calendar/dav/YOUR-ID-HERE/user
- Send it to yourself
- Copy-paste this address into the "Server" field
- Your other settings will get copied into the Advanced Settings
Notes & possible issues
- Google Sync allows to sync up to 25 Calendars
- CalDAV does not support Push

Mike Johnson
Founder and Editor of sync-iphone.com has a sincere desire to provide readers with honest and useful solutions for their iPhone
More about him on Google+

Note: if you encounter problems with iTunes trying to erase your iPhone from one of the computers, read our Prevent iTunes from syncing iPhone instructions
As mentioned in a previous post, iTunes only allows one-way synchronizations from Computer to iPhone
Then, if you connect your iPhone to a Computer whose library is different from your iPhone's, you may end up with unwanted song deletions on your iPhone
To prevent this and be able to Synchronize your iPhone with several Computers, you need to transfer data from your iPhone to the Computers where this data is missing
Once all your Computers libraries are complete and synchronized, you can sync your iPhone with any of your Computers without risking to lose songs from your iPhone
Just follow these steps
- Start by synchronizing your iPod / iPhone with iTunes on your first Computer ( the one that is most complete )
- Unplug your iPod / iPhone from that first Computer
- Connect your iPod / iPhone to the second Computer and follow the procedure to Sync iPhone to iTunes and transfer iPhone contents to iTunes onto the second Computer
You are all set !
Now that you know how to synchronize an iPhone with two computers, feel free to do so with as many computers as you want
Notes & possible issues
- This solution works for both Mac and PC
- In case your songs are spread across several computers none of which contains your complete library, set your iPhone to Manual Mode. Then, transfer the songs from every library to your iPhone and finally follow this procedure to populate every Computer with your whole library based on your iPhone

Mike Johnson
Founder and Editor of sync-iphone.com has a sincere desire to provide readers with honest and useful solutions for their iPhone
More about him on Google+

This solution also works to Synchronize iPhone and iPad, two iPad, iPod Touch and iPhone, etc
As seen in a previous post, there's no problem Syncing several iPhones to a single Computer / iTunes
The problem starts when you try to Transfer Music from one iPhone to another
This would be easy if we could just Copy Songs from an iPhone to iTunes and then Synchronize another iPhone with iTunes
But, as explained in our Sync iPhone to iTunes tutorial, iPhone to iTunes transfers are not possible using iTunes
The solution:
First Import Music from iPhone to iTunes with a dedicated software
Then, Synchronize a second iPhone with iTunes, which, at the end equals to Transferring Songs from one iPhone to another
Just follow these steps
- Copy Music from the first iPhone to iTunes
- Then, just Sync the second iPhone with iTunes
Notes & possible issues
- This solution transfers all personal settings between two iPhones: playlists, ratings and so on ( see complete list )
So, that's a very safe way to fully Synchronize two iPhones

Mike Johnson
Founder and Editor of sync-iphone.com has a sincere desire to provide readers with honest and useful solutions for their iPhone
More about him on Google+

Note: if you want to Synchronize iPhone with several Computers click here
When you search over the Internet How to synchronize iPhone with multiple iTunes libraries, all you can find are solutions to Synchronize iPhone with several PC
We are looking for just the opposite: Manage several iTunes libraries on a single Computer
Indeed.
What if, within a household, every person wants to keep his / her iTunes library separated from the others'?
More simply, you may want to create an iTunes library for each of your iPod / iPhones and switch between them on the same Computer
The only application we found able to do this is this one
It will allow you to create multiple iTunes libraries on a single computer and keep them separated without any risk of accidental mix-up
Notes & possible issues
- This solution is compatible with all iPhone & iTunes versions
- Once set up, this program allows you to switch between as many iTunes libraries as you want. It's like having several iTunes on one Computer
- Once you created more than one iTunes library on a single Computer, you can Transfer Music from an iPhone to a dedicated iTunes library

Mike Johnson
Founder and Editor of sync-iphone.com has a sincere desire to provide readers with honest and useful solutions for their iPhone
More about him on Google+