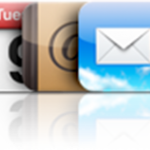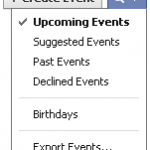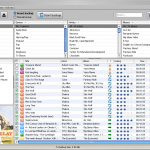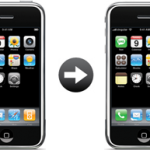Many of us have more than one Google Calendar to Sync: work, home, etc
This page introduces two methods on How to synchronize multiple Google Calendars with iPhone
The easy way - Standard Method
- Start by Synchronizing your main Google Calendar as per our instructions
- Then, on your iPhone, open Safari browser and go to https://www.google.com/calendar/iphoneselect
- Enable the additional Calendars you want to sync
- Tap Save
All set !
If this does not work, try this alternate method
Sync multiple CalDAV Calendars with iPhone
- Log in to your CalDAV account and go to your Calendar settings
- On the right of the "Calendar Address" section, you'll find your Google Calendar ID
- Compose an email containing the below address where you will have replaced your Google Calendar ID
https://www.google.com/calendar/dav/YOUR-ID-HERE/user
- Send it to yourself
- Copy-paste this address into the "Server" field
- Your other settings will get copied into the Advanced Settings
Notes & possible issues
- Google Sync allows to sync up to 25 Calendars
- CalDAV does not support Push

Mike Johnson
Founder and Editor of sync-iphone.com has a sincere desire to provide readers with honest and useful solutions for their iPhone
More about him on Google+

Say you synchronize your iPhone with your calendar at work and you want your iPad at home to be synchronized with your calendar too
Learning How to Sync iPhone Calendar with iPad is actually quite easy and very useful in such situations
Sync iPhone Calendar with iPad using iTunes
This solution comes first in mind, because it's available on both Mac and PC ( note that on PC, it requires Outlook )
The procedure to Synchronize iPhone Calendars with iPad is as follows
- Connect your iPhone to your computer and open iTunes if this is not automatic
- Click on your iPhone in the Devices section of the left panel
- Click the Info tab
- In the Calendars section, select Sync calendars with Outlook
- Choose whether you want to sync all calendars or just selected ones
- Click the Sync button in iTunes lower-right corner
All set !
Notes & possible issues
- This solution also allows to Sync iPhone and iPad with Gmail Calendar
Sync iPhone Calendar with iPad using iCal
This solution is available to Mac users only
The procedure is slightly the same as for iTunes and, by the way, uses iTunes too
- Connect your iPhone to your computer and open iTunes if this is not automatic
- Click on your iPhone in the Devices section of the left panel
- Click the Info tab
- In the Calendars section, click Sync iCal calendars
- Choose whether you want to sync all calendars or just selected ones
- Click the Sync button in iTunes lower-right corner
Sync iPhone Calendar with iPad using MobileMe
Maybe the simplest way to Synchronize iPhone calendars with iPad is to use MobileMe, which is available to both Mac and PC users
Its only major drawback is its cost, MobileMe costs $100 a year
The solutions provided on this page allow to Sync iPad Calendar with iPhone for free and get the same result, so we won't introduce MobileMe any further
Sync iPhone Calendar with iPad Wirelessly
So you want to synchronize calendars between iPhone and iPad over the air ?
No problem
- On your iPad, iPhone or iPod, go to Settings -> Mail, Contacts, Calendars
- In the Calendars section, choose Sync one month back
- Tap Fetch new data
- Select Hourly
The emails calendar function will work as a bridge to manage calendars info
Then, your iPad, iPhone, iPod and other wireless devices will sync to it

Mike Johnson
Founder and Editor of sync-iphone.com has a sincere desire to provide readers with honest and useful solutions for their iPhone
More about him on Google+
Updated version of this article: Sync iPhone Contacts TO Outlook
To sync Outlook Contacts TO iPhone click here
One of the most wanted iPhone synchronization out there, Syncing iPhone Contacts TO Outlook is not that difficult after all
Before attempting the follwing procedure, for more safety, please consider our tutorial
Backup iPhone Contacts
- Connect your iPhone to your Computer ( iTunes should open up automatically. If not, launch it from Start->All Programs->iTunes->iTunes )
- Before you start, Backup iPhone Contacts in case anything goes wrong by right-clicking on your iPhone and select "Back Up"
You'll be able to restore them by right-clicking on your iPhone and select "Restore from Backup"
You can also Backup iPhone Contacts using Gmail
- Now, click your iPhone in the "Devices" section on the left
- Click the "Info" tab
- In the Contacts section, check "Sync contacts with" and select "Windows Contacts"
- Click "All Contacts"
- Click the "Sync" button in iTunes lower-right corner
- Click "Merge", so that your contacts on your iPhone are preserved
Now, press the Windows key+R from your keyboard and type wab, this will open the Windows Address Book
Your merged iPhone and Windows contacts should all be there
Notes & possible issues
- Once you complete the above procedure, your iPhone Contacts will synchronize every time you connect your iPhone to your Computer
- In case the "Merge" button did not show up and iTunes erased your iPhone Contacts, restore them as described above or from Gmail
- For those of you for who these instructions don't work, try our alternate solution Export iPhone Contacts to .CSV

Mike Johnson
Founder and Editor of sync-iphone.com has a sincere desire to provide readers with honest and useful solutions for their iPhone
More about him on Google+