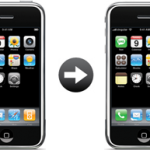Several HTC, Samsung and other Android phones readers asked if it's possible to
Synchronize iTunes music and playlists to Android based devices
Yes it is and it's actually quite simple
This is how
- First off, let's connect Android Phone to Computer
- Pull down the notification bar and tap Charge only, then Disk drive
- Now, you'll need a free program called DoubleTwist to transfer iTunes library to Android
- Download it from here, install it on your computer and create an account
- Open DoubleTwist, you should see your Droid phone in the Devices section of the left panel
- Then, under Playlists, click Playlists setup and check the Import iTunes Playlists option in the program's main window, finally click Import
- Now, to get iTunes playlists to sync to Android smartphone, select your Android device under the Devices section and click on the Music tab in the program's main window
- Check the "Sync music with this device" option
Note: as you can see, you can either sync all iTunes playlists with Android Phone or sync selected iTunes playlists with Android Phone - Finally, click the Sync button in the lower-right corner and you're all set!
All your iTunes music, playlists and other library data and files have been transferred to your Android telephone
Notes & possible issues
This procedure will not transfer DRM protected songs to Android
If you want to be able to transfer all songs from iTunes to Android, you will need to purchase the iTunes+ version of your DRM protected songs

Mike Johnson
Founder and Editor of sync-iphone.com has a sincere desire to provide readers with honest and useful solutions for their iPhone
More about him on Google+
Many of us have more than one Google Calendar to Sync: work, home, etc
This page introduces two methods on How to synchronize multiple Google Calendars with iPhone
The easy way - Standard Method
- Start by Synchronizing your main Google Calendar as per our instructions
- Then, on your iPhone, open Safari browser and go to https://www.google.com/calendar/iphoneselect
- Enable the additional Calendars you want to sync
- Tap Save
All set !
If this does not work, try this alternate method
Sync multiple CalDAV Calendars with iPhone
- Log in to your CalDAV account and go to your Calendar settings
- On the right of the "Calendar Address" section, you'll find your Google Calendar ID
- Compose an email containing the below address where you will have replaced your Google Calendar ID
https://www.google.com/calendar/dav/YOUR-ID-HERE/user
- Send it to yourself
- Copy-paste this address into the "Server" field
- Your other settings will get copied into the Advanced Settings
Notes & possible issues
- Google Sync allows to sync up to 25 Calendars
- CalDAV does not support Push

Mike Johnson
Founder and Editor of sync-iphone.com has a sincere desire to provide readers with honest and useful solutions for their iPhone
More about him on Google+
Your best bet to keep iPhone Contacts, Calendars and Notes synchronized with Gmail is to use Google Sync
Let's start with Contacts
Before attempting the follwing procedure, for more safety, please consider our tutorial
Backup iPhone Contacts
Sync iPhone with Google Contacts
- On your iPhone, go to Settings->Mail, Contacts, Calendars->Add Account->Microsoft Exchange
- Fill the 4 required fields as follows:
- Email: your Gmail address, for example your.name@gmail.com
- Domain: [ Leave this blank ]
- Username: your Gmail address again
- Password: your password for this Gmail account
- Tap "Next"
- A new field called "Server" appears. Fill it as follows:
- Server: m.google.com
- Tap "Next" again
- Select the Google services ( Mail, Contacts, Calendars ) you wish to sync
- Tap "Done"
- Tap "Keep on my iPhone", so that your existing iPhone Contacts and Calendars are preserved
Sync iPhone with Google Calendar
Unlike for Outlook, setting up iPhone Calendar to sync with Google Calendar isn't that simple, particularly when trying to perform this without any additional software
This tutorial provides a simple solution that works without installing any third party application
- On your iPhone, go to Settings->Mail, Contacts, Calendars->Add Account->Other->Add CalDAV Account
- Fill the 4 required fields as follows:
- Server: www.google.com
- Username: your email address, for example your.name@gmail.com
- Password: your password for this email account
- Description: Google Calendar
- Hit "Next" and you should be all set
Notes & possible issues
- iPhone 4 users: your iPhone Notes will show up in your Gmail Account with the "Notes" label
- Refer to this tutorial to Transfer existing iPhone Notes to Gmail
- Once the above procedure is completed, your iPhone will synchronize with Google Calendars every time you connect your iPhone to your Computer
- Your iPhone system must be 3.0 or above
To check your current iPhone version, go to Settings->General->About->Version
If you need to update your iPhone firmware, just follow these instructions - In case of any iPhone Contacts synchronization problems. On your iPhone go to Settings->Safari->Clear Cookies and restart the Contacts application ( if your iPhone supports multi-tasking, make sure you have actually closed the Contacts app )
- Depending on your iPhone version, some characters in the password may cause problems to set up a CalDAV account ( typically "#" and white spaces )
- If Gmail keeps asking for your Exchange password, the problem is that you don’t see the captcha. Visit this page to see and unlock the captcha
- If your iPhone Calendar events don't show up in your Gmail Calendar, make sure to set your Gmail account as your default Calendar (Settings -> Mail, Contacts, Calendars -> Scroll down to the Calendars section and under Default Calendar, choose Gmail)
If the problem remains, edit your Calendar settings for each of your events (Select an event, click Edit, Scroll down and click Calendar, under Exchange select Gmail, hit Done twice) - This solution allows to sync Gmail contacts with iPhone 4 and iPhone 4S

Mike Johnson
Founder and Editor of sync-iphone.com has a sincere desire to provide readers with honest and useful solutions for their iPhone
More about him on Google+
Click here for the Solution for Firefox
Even though iTunes allows to sync iPhone Bookmarks with both Internet Explorer and Safari, none of the two most popular Web Browsers at the moment, Firefox & Google Chrome, has been included to this
To Synchronize Firefox and Chrome Bookmarks with your iPhone, you need to first sync Google Chrome and/or Firefox Bookmarks with Internet Explorer and then synch iPhone with IE Bookmarks
- In Firefox or Chrome, go to Bookmarks->Organize Bookmarks
- In the dialog window that opens up, click File->Export...
- Save bookmarks.html to your Desktop
- Open Internet Explorer Web Browser and go to File->Import Bookmarks...
- In the window that shows up, double-click bookmarks.html on your Desktop
- Connect your iPhone to your Computer ( iTunes should open up automatically. If not, launch it from Start->All Programs->iTunes->iTunes )
- Click your iPhone in the "Devices" section on the left
- Click the "Info" tab and scroll down to the "Other" section
- Check the "Sync Bookmarks with" option and select "Internet Explorer"
- Click the "Sync" button in iTunes lower-right corner
Notes & possible issues
- Instead of Internet Explorer, you can use Safari as the intermediate step

Mike Johnson
Founder and Editor of sync-iphone.com has a sincere desire to provide readers with honest and useful solutions for their iPhone
More about him on Google+