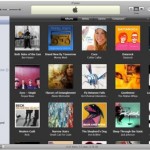Skip straight to iTunes Transfer instructions
Whenever you
- Get a new computer
( PC or Mac ) - Reinstall your system
- Need to restore a fresh full iTunes backup
- Need to synchronize home and work machines
You need to Transfer iTunes Library from one Computer to another
Knowing how to Transfer iTunes Library to another computer is both indispensable and cautious
Most of all, we want this to be fully automatic and All inclusive, transferring playlists, apps, ratings and all possible iTunes settings in a no-brainer style
The solution we selected today perfectly meets these expectations: simple, safe, handles everything, remains easy while still providing all desirable advanced features
Our advice: stick to the main panel, as the advanced options are really "advanced"
OK, start by getting the program from here
Download, open and run the file
From there, it's pretty simple, just hit either one of the buttons depending if you want to
- Transfer iTunes Library from one PC to another ( or to a Mac )
- Create iTunes backup for future restoration
- Restore iTunes backup
Make sure to connect an external drive ( or USB flash drive ) to your computer with sufficient free space
- To check available free memory on a hard disk, click Start->My Computer, then right-click on your external hard disk and select "Properties"
- To know the size of your iTunes Library, open iTunes and look at the bottom center of the program
From then on, things are pretty obvious
Feel free to have a look at the below sections for more in-depth instructions
Transfer iTunes Library Between Computers
Click Transfer
Select the destination computer operating system: Mac or PC
Then, select whether you want to move iTunes Library to
- Another computer: Creates a restorable backup file containing all your iTunes Library files
- A folder: Simply fully copies all your iTunes files to a directory of your choice
- An external hard drive: Same as previous, except it saves iTunes to a removable storage device
Upon complete iTunes backup, you can browse your external disk drive or USB key to make sure the backup files were properly created
Finally, eject your external disc ( from the tray notification area in your screen lower right corner )
Copy iTunes Library - Backup iTunes Library
Click Backup
Select whether to
- Create a full iTunes clone ( go for this option if this is the first time you are using the program )
- Update an existing iTunes Library mirror ( in this case, select the backup file to update )
Finally, click Start Backup
Restore iTunes Library from Backup
Connect your hard drive to the computer onto which you want to Import your iTunes Library
Make sure to have the program installed on that computer too
Start the program and hit Restore
Browse your external hard disc for your iTunes Library backup file and click Start Restore
You're all set ! Your iTunes Library has been successfully transferred to a new computer or from one PC to another !
Notes & possible issues
- This solution works for both Mac and Windows, it allows to transfer iTunes Library from PC to Mac and from PC to PC
- It creates a full iTunes copy, including music songs, playlists, applications, ratings, games and all personal settings, such as play count, date added, date last played and so on

Mike Johnson
Founder and Editor of sync-iphone.com has a sincere desire to provide readers with honest and useful solutions for their iPhone
More about him on Google+