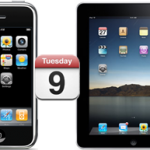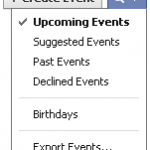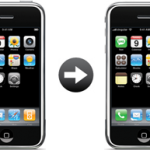Before you start:
- If you are looking for instructions to Transfer iPad to iTunes, please refer to our dedicated post
- Here is How to Synchronize iPhone and iPad, two iPhones, two iPod Touch or two iPads together
- And here is Sync iPhone Calendar with iPad
Below are two other iPhone to iPad synchronizations requested by many readers that we'd also like to show you:
Sync iPhone Apps with iPad
Transferring your iPhone Apps to your iPad couldn't be easier
Start with a backup of your iPhone Apps to iTunes:
- Connect your iPhone to your Computer ( iTunes should open up automatically. If not, launch it from Start->All Programs->iTunes->iTunes )
- Click your iPhone in the "Devices" section on the left
- Click the "Apps" tab
- Check the "Sync Apps" check box
- Select the Apps you want to sync
- Click the "Sync" button in iTunes lower-right corner
Now that your iPhone Apps are transferred to iTunes, you just need to Sync your iPad with iTunes
- Connect your iPad to your Computer
- In iTunes, click your iPad in the "Devices" section on the left
- Click the "Apps" tab
- Check the "Sync Apps" check box
- Select the Apps you want to sync
- Click the "Sync" button in iTunes lower-right corner
Notes & possible issues
- You can of course use this procedure to transfer your Apps the other way round, from iPad to iPhone and from any iPod device to any other
Sync more than one iPod, iPhone or iPad with iTunes - Sync multiple iPhone with one Computer - Sync iPhone plus iPad with iTunes
Note: for instructions on How to Keep iPhone synchronized with multiple iTunes libraries, please refer to our dedicated post
Contrary of what many people believe ( or fear ), there's no problem syncing as many iPod devices to iTunes as you want
- Just connect any device ( iPod, iPhone or iPad ) to your Computer
- In iTunes, click your iPhone or iPad in the "Devices" section on the left
- Use tabs such as "Info" or "Apps" to set up your synchronization settings
- When you are done, click the "Sync" button in iTunes lower-right corner
- Now, connect another iPod, iPhone or iPad and you'll be able to set its sync preferences independantly from the first one. iTunes is able to manage several iPod devices separately without mixing anything up
Notes & possible issues
- If iTunes warns you that your iPhone is linked to another library and asks whether you want to sync /delete it, don't do so, unless your iPhone is empty as this would erase its whole contents
Instead, if one of your iPhones is synced to another computer ( library ), start by preventing iTunes from synchronizing iPhone and then Import iPhone content to iTunes
Then only, you can sync your iPhone with your computer - In case you need to Populate iTunes based on iPhone, please follow our step by step instructions
- To manage two sets of iPhone Contacts and Calendars on a single computer, you need to create two user accounts on your computer

Mike Johnson
Founder and Editor of sync-iphone.com has a sincere desire to provide readers with honest and useful solutions for their iPhone
More about him on Google+
- For instructions on specific email providers such as Gmail and Yahoo!, please refer to the corresponding tutorial
- Sync iPhone Contacts with Outlook
- Sync iPhone Contacts with Gmail
- Sync FaceBook Friends with iPhone Contacts
- Sync Yahoo! Contacts with iPhone
- Sync iPhone Contacts with Hotmail
- Sync iPhone Contacts with Thunderbird
- For Mac, please refer to Sync iPhone Contacts with Mac
One of the first things you need after having purchased your iPhone is to Synch your personal Contacts, Calendars and Email Accounts from Computer to iPhone
Thanks to iTunes, you can sync all these in just one easy operation
- Connect your iPhone to your Computer ( iTunes should open up automatically. If not, launch it from Start->All Programs->iTunes->iTunes )
- Click your iPhone in the "Devices" section on the left
- Click the "Info" tab
- Check the "Sync contacts with" option and select "Windows Address Book"
In case you don't want all your iPhone Contacts to be synchronized with your Computer Contacts, click "Selected groups" and make your choice the groups you want to synchronize
- Then, hit the "Sync calendars with" check box and select "Windows Address Book"
If you do not want to synchronize all your iPhone Calendars with your Computer's, click "Selected calendars" and select the ones you want to be synchronized
- Finally, click the "Sync" button in iTunes lower-right corner
Notes & possible issues
- Once you complete the above procedure, your iPhone Contacts will synchronize every time you connect your iPhone to your Computer
- In case of any iPhone Contacts synchronization problems, on your iPhone go to Settings->Safari->Clear Cookies and restart the Contacts application ( if your iPhone supports multi-tasking, make sure you have actually closed the Contacts app )

Mike Johnson
Founder and Editor of sync-iphone.com has a sincere desire to provide readers with honest and useful solutions for their iPhone
More about him on Google+
To sync iPhone Contacts TO Outlook, click here
To sync iPhone with Outlook two-way, click here
To sync iPhone with Local Contacts AND Exchange Contacts, click here
Probably the most wanted iPhone synchronization out there, Syncing iPhone with Outlook Contacts, Calendars and Emails is very easy, as long as you are using iTunes
Make sure the iTunes sync plugin is enabled in Outlook
Outlook 2003
- Go to Tools -> Options
- Click "Other" and "Advanced Options"
- Select "COM add-ins" and then "iTunes sync add-in"
- Click "OK" and then "Apply"
Outlook 2007 - 2010
- Go to Tools -> Trust Center
- Add-ins
- In "Details" select "iTunes add-in" from the "Inactive Application Add-ins"
- In "Manage", click "COM Add-ins"
- Click "Go"
- In the small window that shows up, choose "iTunes sync add-in"
Click "OK"
Before attempting the follwing procedure, for more safety, please consider our tutorial
Backup iPhone Contacts
- Connect your iPhone to your Computer ( iTunes should open up automatically. If not, launch it from Start->All Programs->iTunes->iTunes )
- Click your iPhone in the "Devices" section on the left
- Click the "Info" tab
- Check the "Sync contacts with" option and select "Outlook"
In case you don't want all your iPhone Contacts to be synchronized with Outlook Contacts, click "Selected groups" and select the groups you want to synchronize
- Then, hit the "Sync calendars with" check box and select "Outlook"
If you do not wish to synchronize all your iPhone Calendars with Outlook, click "Selected calendars" and select what you want to be synchronized
- Finally, click the "Sync" button in iTunes lower-right corner
As simple as that!
- This is unfortunately a one-way synchronization from Outlook to iPhone
To sync iPhone with Outlook two-way, use Google Calendar Sync and select 2-way as the Sync option - This procedure works for both Mac and PC
- Your calendars must be Outlook 2003 or above compatible
- Once you complete the above procedure, your iPhone Contacts will synchronize every time you connect your iPhone to your Computer
- In case of any iPhone Contacts synchronization problems, on your iPhone go to Settings->Safari->Clear Cookies and restart the Contacts application ( if your iPhone supports multi-tasking, make sure you have actually closed the Contacts app )
- This solution allows to sync Outlook with iPhone 4 and iPhone 4S

Mike Johnson
Founder and Editor of sync-iphone.com has a sincere desire to provide readers with honest and useful solutions for their iPhone
More about him on Google+
Syncing your iPhone with the Contacts, Calendars and Emails on your Mac is altogether easy, convenient and secure, so let's get started right away.
- Connect your iPhone to your Mac ( iTunes should open up automatically. If not, launch it from from the Dock )
- Click your iPhone in the "Devices" section on the left
- Click the "Info" tab
- Check "Sync contacts with" and select the Contacts you want to sync with your iPhone ( Google Contacts, Windows Address Book, Yahoo! Address Book )
In case you don't want all your Mac Contacts to be synchronized iPhone, click "Selected groups" and select the groups you want to synch - In case you also want to sync your Mac Calendars with your iPhone Calendar, hit "Sync calendars with" and select the calendars of your Mac you want to sync with your iPhone
If you do not wish to synchronize all your Mac Calendars with the ones of your iPhone, click "Selected calendars" and select what you want to be synchronized
- Finally, click the "Sync" button in iTunes lower-right corner
Notes & possible issues
- Once you complete the above procedure, your iPhone Contacts will synchronize every time you connect your iPhone to your Mac
- In case of any iPhone Contacts synchronization problems, on your iPhone go to Settings->Safari->Clear Cookies and restart the Contacts application ( if your iPhone supports multi-tasking, make sure you have actually closed the Contacts app )

Mike Johnson
Founder and Editor of sync-iphone.com has a sincere desire to provide readers with honest and useful solutions for their iPhone
More about him on Google+
One of your most precious and time consuming iPhone data, your iPhone contacts should be regularly backed up
Plus, it's very easy, so let's get started
Backup iPhone Contacts
- Connect your iPhone to your Computer
- Open iTunes
- Click your iPhone in the "Devices" section on the left
- Click the "Info" tab
- Check "Sync contacts with" and select "Windows Address Book"
- Make sure "All contacts" is selected
- Click the "Apply" button in iTunes lower-right corner
- If iTunes asks whether you wish to switch the sync provider, click "Switch"
- Once iTunes finishes backing up your iPhone contacts to your computer, go to Start->All Programs->Accessories and click "Address Book" to make sure your iPhone contacts were properly backed up to Windows
Notes & possible issues
For more specific iPhone contacts backup tutorials, please refer to our dedicated section Backup and restore iPhone Contacts
Restore iPhone Contacts
If you ever need to Restore your iPhone contact from the Winddows Address Book, proceed as follows
- Export Address Book contacts to a CSV file, so you can then import them to either Gmail or Yahoo
- Finally, sync your iPhone with your Gmail or Yahoo Contacts

Mike Johnson
Founder and Editor of sync-iphone.com has a sincere desire to provide readers with honest and useful solutions for their iPhone
More about him on Google+