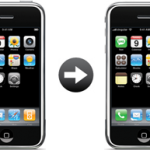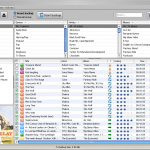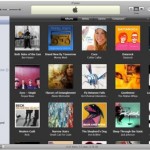- On your iPhone, go to Settings->Mail, Contacts, Calendars->Add Account->Microsoft Exchange
- Fill the 4 required fields as follows:
- Email: your Hotmail address, for example your.name@hotmail.com
- Domain: [ Leave this blank ]
- Username: your Hotmail address again
- Password: your password for this Hotmail account
- Tap "Next"
- A new field called "Server" appears. Fill it as follows:
- Server: m.hotmail.com
- Tap "Next"
- Select the Hotmail services you wish to sync ( Mail, Calendar, Contacts )
- Tap "Done"
Notes & possible issues
- In case of any iPhone Contacts synchronization problems, on your iPhone go to Settings->Safari->Clear Cookies and restart the Contacts application ( if your iPhone supports multi-tasking, make sure you have actually closed the Contacts app )

Mike Johnson
Founder and Editor of sync-iphone.com has a sincere desire to provide readers with honest and useful solutions for their iPhone
More about him on Google+
Your best bet to keep iPhone Contacts, Calendars and Notes synchronized with Gmail is to use Google Sync
Let's start with Contacts
Before attempting the follwing procedure, for more safety, please consider our tutorial
Backup iPhone Contacts
Sync iPhone with Google Contacts
- On your iPhone, go to Settings->Mail, Contacts, Calendars->Add Account->Microsoft Exchange
- Fill the 4 required fields as follows:
- Email: your Gmail address, for example your.name@gmail.com
- Domain: [ Leave this blank ]
- Username: your Gmail address again
- Password: your password for this Gmail account
- Tap "Next"
- A new field called "Server" appears. Fill it as follows:
- Server: m.google.com
- Tap "Next" again
- Select the Google services ( Mail, Contacts, Calendars ) you wish to sync
- Tap "Done"
- Tap "Keep on my iPhone", so that your existing iPhone Contacts and Calendars are preserved
Sync iPhone with Google Calendar
Unlike for Outlook, setting up iPhone Calendar to sync with Google Calendar isn't that simple, particularly when trying to perform this without any additional software
This tutorial provides a simple solution that works without installing any third party application
- On your iPhone, go to Settings->Mail, Contacts, Calendars->Add Account->Other->Add CalDAV Account
- Fill the 4 required fields as follows:
- Server: www.google.com
- Username: your email address, for example your.name@gmail.com
- Password: your password for this email account
- Description: Google Calendar
- Hit "Next" and you should be all set
Notes & possible issues
- iPhone 4 users: your iPhone Notes will show up in your Gmail Account with the "Notes" label
- Refer to this tutorial to Transfer existing iPhone Notes to Gmail
- Once the above procedure is completed, your iPhone will synchronize with Google Calendars every time you connect your iPhone to your Computer
- Your iPhone system must be 3.0 or above
To check your current iPhone version, go to Settings->General->About->Version
If you need to update your iPhone firmware, just follow these instructions - In case of any iPhone Contacts synchronization problems. On your iPhone go to Settings->Safari->Clear Cookies and restart the Contacts application ( if your iPhone supports multi-tasking, make sure you have actually closed the Contacts app )
- Depending on your iPhone version, some characters in the password may cause problems to set up a CalDAV account ( typically "#" and white spaces )
- If Gmail keeps asking for your Exchange password, the problem is that you don’t see the captcha. Visit this page to see and unlock the captcha
- If your iPhone Calendar events don't show up in your Gmail Calendar, make sure to set your Gmail account as your default Calendar (Settings -> Mail, Contacts, Calendars -> Scroll down to the Calendars section and under Default Calendar, choose Gmail)
If the problem remains, edit your Calendar settings for each of your events (Select an event, click Edit, Scroll down and click Calendar, under Exchange select Gmail, hit Done twice) - This solution allows to sync Gmail contacts with iPhone 4 and iPhone 4S

Mike Johnson
Founder and Editor of sync-iphone.com has a sincere desire to provide readers with honest and useful solutions for their iPhone
More about him on Google+
Backup iPhone Notes
Solution 1
Doubtlessly the simplest way to backup iPhone notes is to send them to yourself by email
- Make sure your iPhone is properly connected to the Internet through Wi-Fi or mobile phone network
- Tap Mail
- Then tap Gmail
- Your name is optional, but enter at least your email address and password and tap "Save"
Now, back to the iPhone main screen
- Tap Notes
- Open one of your Notes
- At the bottom of your display, tap the Envelope
- Tap your email address in the "To" field
- Edit the Subject if required
- Click "Send" and Voila ! Your Note will show up in your Gmail account within a couple of seconds !
Sync iPhone Notes
Solution 2
If you really want to "synchronize" iPhone Notes, your best bet is to use Google Sync
- Just follow our Sync iPhone Contacts with Gmail Guide and make sure "Notes" is switched on when you select the Google services you wish to sync
Notes & possible issues
- Syncing iPhone notes requires Apple's iOS 4.x firmware ( iPhone OS 4.x )
- This allows you to Sync your iPhone Notes with Gmail. They will show up in Gmail with the "Notes" label
- This solution allows to Copy Notes from one iPhone to another, which is very handy if you need to Transfer Notes from your current iPhone to a new iPhone

Mike Johnson
Founder and Editor of sync-iphone.com has a sincere desire to provide readers with honest and useful solutions for their iPhone
More about him on Google+
Thunderbird popularity is no surprise
This free email client has set the standards in the emailing software niche to the highest level thanks to a spotless reliability and constant innovative new features
Syncing iPhone and Thunderbird Email Client is very easy if you have a CalDAV Server ( you just need a Gmail account )
If you don't have a Gmail account, you can create one here
If you don't want to create a Gmail Account, you can use Microsoft Exchange instead
Start by following the procedure that suits you best to set up your iPhone and then go on with the tutorials for Contacts or Calendar
- On your iPhone, go to Settings->Mail, Contacts, Calendars->Add Account->Other->Add CalDAV Account
- Fill the 4 required fields as follows:
- Server: www.google.com
- Username: your email address, for example your.name@gmail.com
- Password: your password for this email account
- Description: Google Calendar
- Tap "Next"
- Select the Google services ( Mail, Calendar, Contacts ) you wish to sync
- Hit "Done"
- Hit "Keep on my iPhone", so that your existing iPhone Contacts and Calendars are preserved
Set up your iPhone for MS Exchange
- On your iPhone, go to Settings->Mail, Contacts, Calendars->Add Account->Microsoft Exchange
- Fill the 4 required fields as follows:
- Email: your email address, for example mike.johnson@verizon.com
- Username: for example mike.johnson
- Password: your password for this email account
- Description: Mailbox
- Tap "Next"
- Select the services ( Mail, Calendar, Contacts ) you wish to sync
- Hit "Save"
- Finally, hit "Sync"
Sync iPhone with Thunderbird Contacts
- Add the gContactSync add-on to Thunderbird ( more on installing add-ons to T-Bird )
- Sync Thunderbird Contacts with Google Contacts
- Connect your iPhone to your Computer ( iTunes should open up automatically. If not, launch it from Start->All Programs->iTunes->iTunes )
- Click your iPhone in the "Devices" section on the left
- Click the "Info" tab
- Check the "Sync contacts with" option and select "Google Contacts"
- Click the "Sync" button in iTunes lower-right corner
Sync iPhone with Thunderbird Calendar ( Lightning )
- Add the gContactSync add-on to Thunderbird ( more on installing add-ons to T-Bird )
- Sync Thunderbird Calendar with Google Calendar
- Connect your iPhone to your Computer
- In iTunes, click your iPhone in the "Devices" section on the left
- Click the "Info" tab
- Check the "Sync calendars with" option and select "Google Calendars"
- Click the "Sync" button in iTunes lower-right corner
Notes & possible issues
- Your iPhone system must be 3.0 or above
To check your current iPhone version, go to Settings->General->About->Version
If you need to update your iPhone firmware, just follow these instructions - This solution can also be done wirelessly

Mike Johnson
Founder and Editor of sync-iphone.com has a sincere desire to provide readers with honest and useful solutions for their iPhone
More about him on Google+

Update: How to synchronize iPhone Contacts to iCloud
MobileMe is a beautiful, all-in-one, simple way to keep your PC, Mac, iPod, iPhone & iPad altogether synchronized
Its only drawback: it's not free and it's actually quite expensive ( $99/y and $149/y for the "Family Pack" )
The solutions provided throughout this website allow you to benefit from most MobileMe features for free ( see "Tutorials List" to the right )
Though, if you prefer everything to be done automatically, here is how to set up MobileMe on your iPhone
- On your iPhone, go to Settings->Mail, Contacts, Calendars
- Make sure "Fetch New Data" is set to "Push"
- Tap Add Account->MobileMe
- Fill the 4 required fields as follows:
- Your name: your name, for example Mike Johnson
- Address: your MobileMe address, for example your.name@me.com
- Password: your password for this MobileMe account
- Description: MobileMe
- Hit "Save"
- Select the MobileMe services you wish to sync ( Mails, Contacts, Calendars, Bookmarks, Notes )
Turn on "Find My iPhone" if you want to use this service ( more on this feature )
- Tap "Done"
- Turn "Passcode Lock" on
- Click Settings->General->Passcode Lock and enter your desired password twice
Notes & possible issues
- iPod Touch users will need a Wi-Fi connection

Mike Johnson
Founder and Editor of sync-iphone.com has a sincere desire to provide readers with honest and useful solutions for their iPhone
More about him on Google+