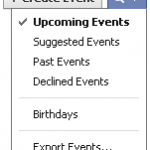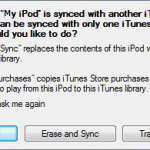For those of you who encounter problems Getting Applications purchased on iPhone back to iTunes, this is a pretty useful trick
- Just right-click on your iPhone in iTunes left panel and select Transfer Purchases
This will Copy all iPhone Applications purchased on your iPhone onto iTunes
Notes & possible issues
If you need to transfer other data from iPhone to iTunes, such as Music, Videos, Photos, Playlists, Ratings, Date Added and so forth, you can read our other tutorial Sync iPhone to iTunes

Mike Johnson
Founder and Editor of sync-iphone.com has a sincere desire to provide readers with honest and useful solutions for their iPhone
More about him on Google+

Many readers encounter problems with How to Sync iPhone Apps
On this page, you will find solutions to the following problems
- Apps won't Sync to iPhone / Apps not Syncing to iPhone
- Sync iPhone without losing Apps
- Sync iPhone Apps without iTunes
Apps won't Sync to iPhone / Apps not Syncing to iPhone
Solution 1
The problem generally comes from Restrictions to New Applications, which are enabled in your iPhone settings
To disable them, on your iPhone, go to Settings -> General -> Restrictions and turn off "New Applications"
Solution 2
If this does not solve the problem, you maybe need to authorize your iPhone, iPad or iPod
For this, back on your computer, open iTunes
You should see a category called Applications
Click on it and you will see your downloaded apps
Click on any of them and enter your Mac ID when asked
From that on, your computer will be authorized and you should be able to sync your apps just fine
Solution 3
In iTunes left panel, in the Devices section, right-click on your iPhone and select Transfer Purchases
If it doesn't work, proceed as follows
- Open iTunes and go to the App Store
- Navigate to one of the apps you purchased and click Buy
- Click Yes on the You already purchased this item message
- Click File -> Transfer Purchases
- Login, all of your apps should now download to your iPhone
Solution 4
In iTunes left panel, in the Devices section, right-click on your iPhone and select Reset Warnings
- Click the Sync button in iTunes lower-right corner
- iTunes will ask if you want to transfer things from your iPhone to iTunes
- Click Transfer and it should should sync
Sync iPhone without losing Apps
Losing your tens or hundreds of precious apps would be a catastrophe, especially when it took so long to organize them so neatly
Let's see how to avoid this nightmare
- In iTunes left panel, in the Devices section, right-click on your iPhone and select Transfer Purchases
- This will transfer Apps from iPhone to iTunes
- Then right-click again on your iPhone and select Backup
- Copy your application data from the following location
- Tick the Sync Apps checkbox and accept the warning
C:\documents and settings\your_name_here\local settings
If this folder is hidden, this is how to Display hidden folders
Vista / 7
C:\Users\your_name_here\AppData\Roaming\Apple Computer\MobileSync\Backup
Your iPhone will display Restore in Progress or Sync in progress for a while and then you should be all set
Sync iPhone Apps without iTunes
For those who really don't want to take risks or don't want to install iTunes, there's a pretty cool app allowing to Synchronize iPhone Apps without iTunes
It's actually not an "app", but a software ( free ) that runs on your computer and acts as an iTunes replacement, which allows to add songs to any iPod device
It also handles Apps, which makes for an interesting alternative to iTunes to Transfer Apps from computer to iPhone, iPad or iPod and the other way around
You can get it from download.com
Notes & possible issues
- This program does not require a jailbroken iPhone

Mike Johnson
Founder and Editor of sync-iphone.com has a sincere desire to provide readers with honest and useful solutions for their iPhone
More about him on Google+
Before you start:
- If you are looking for instructions to Transfer iPad to iTunes, please refer to our dedicated post
- Here is How to Synchronize iPhone and iPad, two iPhones, two iPod Touch or two iPads together
- And here is Sync iPhone Calendar with iPad
Below are two other iPhone to iPad synchronizations requested by many readers that we'd also like to show you:
Sync iPhone Apps with iPad
Transferring your iPhone Apps to your iPad couldn't be easier
Start with a backup of your iPhone Apps to iTunes:
- Connect your iPhone to your Computer ( iTunes should open up automatically. If not, launch it from Start->All Programs->iTunes->iTunes )
- Click your iPhone in the "Devices" section on the left
- Click the "Apps" tab
- Check the "Sync Apps" check box
- Select the Apps you want to sync
- Click the "Sync" button in iTunes lower-right corner
Now that your iPhone Apps are transferred to iTunes, you just need to Sync your iPad with iTunes
- Connect your iPad to your Computer
- In iTunes, click your iPad in the "Devices" section on the left
- Click the "Apps" tab
- Check the "Sync Apps" check box
- Select the Apps you want to sync
- Click the "Sync" button in iTunes lower-right corner
Notes & possible issues
- You can of course use this procedure to transfer your Apps the other way round, from iPad to iPhone and from any iPod device to any other
Sync more than one iPod, iPhone or iPad with iTunes - Sync multiple iPhone with one Computer - Sync iPhone plus iPad with iTunes
Note: for instructions on How to Keep iPhone synchronized with multiple iTunes libraries, please refer to our dedicated post
Contrary of what many people believe ( or fear ), there's no problem syncing as many iPod devices to iTunes as you want
- Just connect any device ( iPod, iPhone or iPad ) to your Computer
- In iTunes, click your iPhone or iPad in the "Devices" section on the left
- Use tabs such as "Info" or "Apps" to set up your synchronization settings
- When you are done, click the "Sync" button in iTunes lower-right corner
- Now, connect another iPod, iPhone or iPad and you'll be able to set its sync preferences independantly from the first one. iTunes is able to manage several iPod devices separately without mixing anything up
Notes & possible issues
- If iTunes warns you that your iPhone is linked to another library and asks whether you want to sync /delete it, don't do so, unless your iPhone is empty as this would erase its whole contents
Instead, if one of your iPhones is synced to another computer ( library ), start by preventing iTunes from synchronizing iPhone and then Import iPhone content to iTunes
Then only, you can sync your iPhone with your computer - In case you need to Populate iTunes based on iPhone, please follow our step by step instructions
- To manage two sets of iPhone Contacts and Calendars on a single computer, you need to create two user accounts on your computer

Mike Johnson
Founder and Editor of sync-iphone.com has a sincere desire to provide readers with honest and useful solutions for their iPhone
More about him on Google+