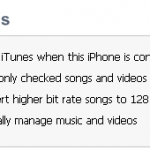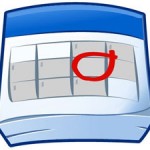Voici Comment synchroniser un iPhone avec certains contacts Outlook uniquement
- Dans Outlook, Fichier -> Nouveau -> Fichier de données Outlook et appeler le nouveau Fichier de données "Dossiers personnels"
- Clic-droit sur "Dossiers personnels" -> Nouveau et appeler le nouveau sous-dossier "Autres contacts", Dossier contient : Eléments de contact
- Clic-droit sur "Autres contacts" -> Propriétés -> Carnet d'adresses Outlook and ajuster les propriétés pour "Afficher en tant que carnet d'adresses email"
- Déplacez les contacts que vous ne voulez pas sur votre iPhone dans "Autres contacts" et supprimez-les du dossier "Contacts" de votre boîte Exchange
- Une fois que votre dossier Exchange "Boîte-Contacts" ne contient plus que les contacts que vous voulez sur votre iPhone, effectuez les opérations suivantes sur votre iPhone:
- Réglages -> Mail, Contacts, Calendrier, cliquer sur le compte Exchange
- Désactiver Exchange ActiveSync - Contacts
- Cliquer "Arrêter Synchronisation", ce qui va supprimer tous les contacts Exchange de l'iPhone
- Contrôler que tous les contacts ont bien été supprimés de l'iPhone
- Retourner dans Réglages -> Mail, Contacts, Calendriers et sélectionner le compte Exchange
- Réactiver Exchange ActiveSync - Contacts, ce qui va synchroniser la sélection de contacts Exchange vers l'iPhone
Vous avez désormais une sélection de contacts sur votre iPhone, tout en conservant la totalité de vos contacts dans Outlook pour les emails, etc
Cool !

Mike Johnson
Founder and Editor of sync-iphone.com has a sincere desire to provide readers with honest and useful solutions for their iPhone
More about him on Google+