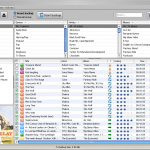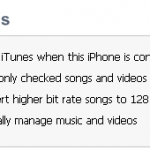A recurring issue reported by several readers, Syncing iPhone Contacts with both local and Microsoft Exchange Contacts just requires a few easy steps
The workaround is to Resync iPhone Contacts by turning off syncing and then Resync iPhone with Exchange Contacts
- On your iPhone, go to Settings -> Mail, Contacts, Calendars -> Account
- Turn OFF syncing for Contacts
- Choose to remove or keep the Contacts on your iPhone depending on what you want to do. Ideally, you'd want to delete Contacts on your iPhone, but if you want to keep them, that's fine too
- To resync Contacts, repeat the above steps and turn syncing back ON
- Tap Contacts on your iPhone and your Contacts should show up. If they don't, click Groups in the upper-left corner and All Contacts
From now on, you should be able to sync iPhone Contacts with MS Exchange without duplicates or missing local Contacts
Notes & possible issues
The same procedures allows to Resync iPhone with MobileMe Contacts

Mike Johnson
Founder and Editor of sync-iphone.com has a sincere desire to provide readers with honest and useful solutions for their iPhone
More about him on Google+
La meilleure solution pour garder les contacts, calendriers et notes de votre iPhone synchronisés avec Gmail est d'utiliser Google Sync
Commençons avec les contacts
Avant de tenter cette procédure, pour plus de sécurité, nous vous invitons à suivre notre tutoriel Créer une sauvegarde des contacts iPhone
Synchroniser iPhone avec Contacts Google
- Sur votre iPhone, Réglages -> Mail, Contacts, Calendrier -> Ajouter un compte -> Microsoft Exchange
- Remplissez les 4 champs de la manière suivante :
- Adresse : votre adresse Gmail, par exemple votre.nom@gmail.com
- Domaine : [ Laisser vide ]
- Nom d'utilisateur : votre adresse Gmail encore une fois
- Mot de passe : votre mot de passe Gmail
- Taper "Suivant"
- Un nouveau champ "Serveur" apparaît. Remplissez-le ainsi :
- Serveur : m.google.com
- Cliquer "Suivant" de nouveau
- Sélectionnez les services Google ( Mail, Contacts, Calendriers ) que vous souhaitez synchroniser
- Cliquer "Terminer"
- Presser "Garder sur mon iPhone" pour que les contacts et calendriers actuellement présents sur votre iPhone soient préservés
Synchroniser iPhone avec Calendrier Google
Contrairement à Outlook, configurer le calendrier de l'iPhone pour qu'il se synchronise avec un calendrier Google n'est pas si évident, surtout sans logiciel additionnel
Ce tutoriel fournit une solution simple qui fonctionne sans devoir installer de programme supplémentaire
- Sur votre iPhone, Réglages -> Mail, Contacts, Calendrier -> Ajouter un compte -> Autre -> Ajouter compte CalDAV
- Remplissez les 4 champs de la manière suivante :
- Serveur : www.google.com
- Nom d'utilisateur : votre adresse Gmail, par exemple votre.nom@gmail.com
- Mot de passe : votre mot de passe Gmail
- Description : Calendrier Google
- Tapez "Suivant" et tout devrait être en ordre
Notes et problèmes possibles
- Utilisateurs iPhone 4 : vos notes d'iPhone apparaîtront dans votre compte Gmail avec la mention "Notes"
- Reportez-vous à ce tutoriel si vous devez Transférer des notes d'iPhone existantes dans Gmail
- Une fois que vous avez suivi la procédure ci-dessus, votre iPhone se synchronise avec les calendriers Google à chaque fois que vous connectez votre iPhone à votre ordinateur
- Votre iPhone doit avoir le système 3.0 ou supérieur
Pour connaître la version du logiciel de votre iPhone, Réglages -> Général -> Informations -> Version
Si vous devez mettre à jour votre iPhone, suivez ces instructions - En cas de problème de synchronisation des contacts de l'iPhone. Sur votre iPhone, allez dans Réglages -> Safari -> Supprimer cookies et redémarrez l'application Contacts ( si votre iPhone supporte le multi-tasking, assurez-vous que vous avez effectivement fermé l'application Contacts )
- Selon la version de votre iPhone, certains caractères du mot de passe peuvent créer des problèmes lors de la configuration d'un compte CalDAV ( typiquement "#" et les espaces )
- Si Gmail vous demande constamment votre mot de passe Exchange, le problème vient du fait que vous ne voyez pas le "captcha". Rendez-vous sur cette page pour voir en entrer le captcha
- Cette solution permet de synchroniser les contacts Gmail avec iPhone 4 and iPhone 4S

Mike Johnson
Founder and Editor of sync-iphone.com has a sincere desire to provide readers with honest and useful solutions for their iPhone
More about him on Google+
Pour synchroniser les contacts de l'iPhone VERS Outlook, cliquer ici
Pour synchroniser un iPhone et Outlook dans les deux sens, cliquer ici
Pour synchroniser un iPhone avec les contacts locaux ET les contacts Exchange, cliquer ici
Probablement une des synchronisations les plus demandées, Synchroniser iPhone avec les contacts, calendriers et emails d'Outlook est facile, pour autant qu'on utilise iTunes
Assurez-vous que le plugin iTunes Sync soit activé dans Outlook
Outlook 2003
- Outils -> Options
- Cliquer "Autres", puis "Options Avancées"
- Sélectionner "Modules complémentaires COM", puis "Plugin iTunes sync"
- "OK" et "Appliquer"
Outlook 2007 - 2010
- Outils -> Centre de confiance
- Modules complémentaires
- Dans "Détails", sélectionner "Plugins iTunes" parmi les "Plugins d'application inactifs"
- Dans "Gérer", cliquer "Modules complémentaires COM"
- Cliquer "Go"
- Dans la fenêtre qui apparaît, choisir "Plugin iTunes sync" et cliquer "OK"
Avant de tenter cette procédure, pour plus de sécurité, nous vous invitons à suivre notre tutoriel Créer une sauvegarde des contacts iPhone
- Connecter l'iPhone à l'ordinateur ( iTunes devrait s'ouvrir automatiquement. Si ce n'est pas le cas, l'ouvrir depuis Menu Démarrer->Tous les programmes->iTunes->iTunes )
- Cliquer sur l'iPhone dans la section "Appareils" de la barre de gauche
- Cliquer l'onglet "Infos"
- Cocher la case "Synchroniser les contacts avec" et sélectionner "Outlook"
Si vous ne souhaitez pas synchroniser tous les contacts de votre iPhone avec ceux d'Outlook, cliquez "Groupes sélectionnés", puis choisissez les groupes que vous souhaitez synchroniser
- Cocher ensuite la case "Synchroniser les calendriers avec" et choisir "Outlook"
Si vous ne souhaitez pas synchroniser tous les calendriers de votre iPhone avec Outlook, cliquez "Calendriers sélectionnés", puis choisissez ceux que vous voulez synchroniser
- Enfin, cliquer le bouton "Sync" dans le coin inférieur droit d'iTunes
Aussi simple que ça!
- Il s'agit ici malheureusement d'une synchronisation à sens unique d'Outlook vers l'iPhone
Pour synchroniser un iPhone et Outlook dans les deux directions, utiliser Google Calendar Sync et sélectionner "2-way" comme option de synchronisation - Cette procédure fonctionne pour Mac et PC
- Vos calendriers doivent être compatibles avec Outlook 2003 ou supérieur
- Une fois que vous avez accompli la procédure ci-dessus, les contacts de votre iPhone se synchronisent à chaque fois que vous connectez votre iPhone à votre ordinateur
- En cas de problème de synchronisation des contacts de l'iPhone, sur votre iPhone, allez dans Réglages -> Safari -> Supprimer cookies et redémarrez l'application Contacts ( si votre iPhone supporte le multi-tasking, assurez-vous que vous avez effectivement fermé l'application Contacts )
- Cette solution permet de synchroniser Outlook avec iPhone 4 et iPhone 4S
- Il y a de nombreux autres commentaires dans la version anglaise de ce tutoriel

Mike Johnson
Founder and Editor of sync-iphone.com has a sincere desire to provide readers with honest and useful solutions for their iPhone
More about him on Google+

Voici Comment synchroniser un iPhone avec certains contacts Outlook uniquement
- Dans Outlook, Fichier -> Nouveau -> Fichier de données Outlook et appeler le nouveau Fichier de données "Dossiers personnels"
- Clic-droit sur "Dossiers personnels" -> Nouveau et appeler le nouveau sous-dossier "Autres contacts", Dossier contient : Eléments de contact
- Clic-droit sur "Autres contacts" -> Propriétés -> Carnet d'adresses Outlook and ajuster les propriétés pour "Afficher en tant que carnet d'adresses email"
- Déplacez les contacts que vous ne voulez pas sur votre iPhone dans "Autres contacts" et supprimez-les du dossier "Contacts" de votre boîte Exchange
- Une fois que votre dossier Exchange "Boîte-Contacts" ne contient plus que les contacts que vous voulez sur votre iPhone, effectuez les opérations suivantes sur votre iPhone:
- Réglages -> Mail, Contacts, Calendrier, cliquer sur le compte Exchange
- Désactiver Exchange ActiveSync - Contacts
- Cliquer "Arrêter Synchronisation", ce qui va supprimer tous les contacts Exchange de l'iPhone
- Contrôler que tous les contacts ont bien été supprimés de l'iPhone
- Retourner dans Réglages -> Mail, Contacts, Calendriers et sélectionner le compte Exchange
- Réactiver Exchange ActiveSync - Contacts, ce qui va synchroniser la sélection de contacts Exchange vers l'iPhone
Vous avez désormais une sélection de contacts sur votre iPhone, tout en conservant la totalité de vos contacts dans Outlook pour les emails, etc
Cool !

Mike Johnson
Founder and Editor of sync-iphone.com has a sincere desire to provide readers with honest and useful solutions for their iPhone
More about him on Google+